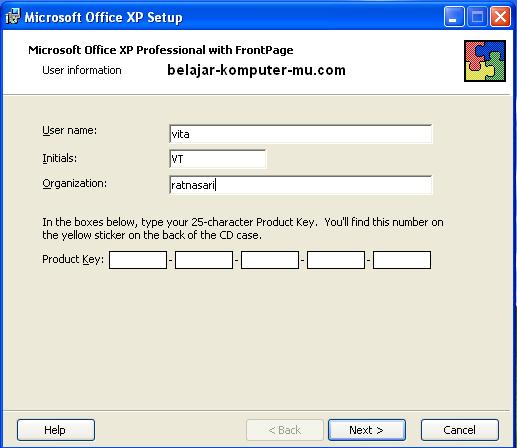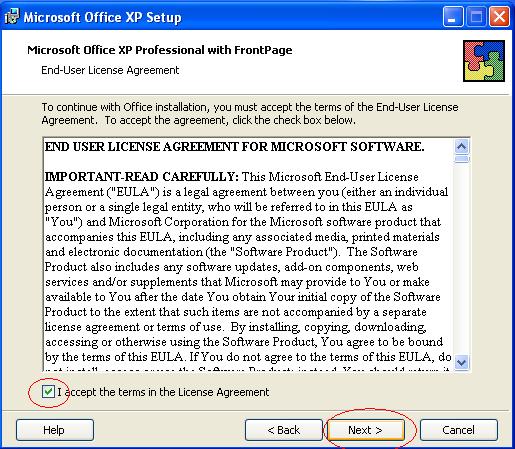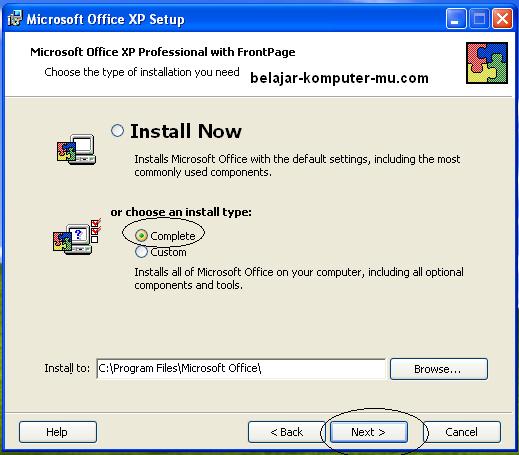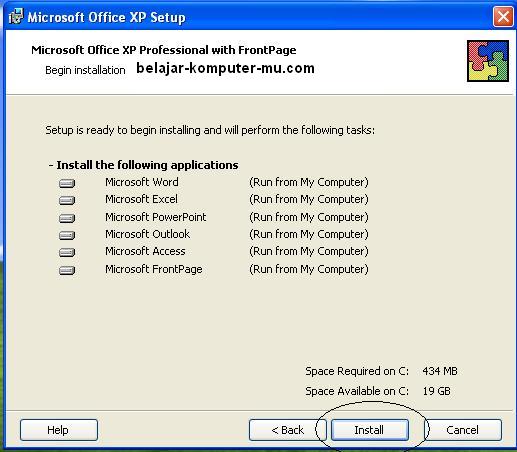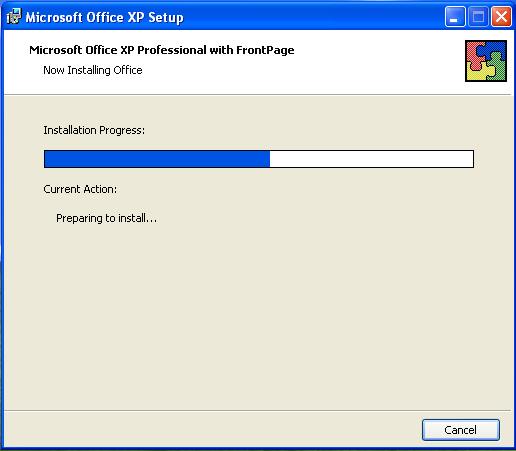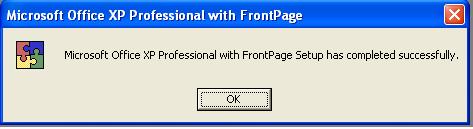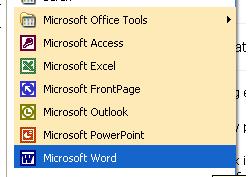Meskipun microsoft office terbaru yaitu versi 2007 dan 2010 telah hadir tapi Microsoft office versi klasik yaitu seperti office xp dan microsoft office 2003 bisa dikatakan masih merupakan paket aplikasi perkantoran yang masih populer sampai saat ini. Karena seperti yang telah kita ketahui microsoft office versi terbaru yaitu 2007 dan 2010 tampilan antar mukanya benar -benar dirubah total dari versi sebelumnya. Untuk itu bagi pengguna yang sudah terbiasa dengan microsoft office versi klasik akan perlu waktu untuk mempelajari menu menu baru yang ada pada microsoft office terbaru.
Bagi kamu yang ingin tau cara menginstal program microsoft office xp atau 2003 di bawah ini saya buatkan panduannya. Panduan instalasi program microsoft office xp dan 2003 saya jadikan satu judul karena cara installasinya hampir sama
Untuk bisa menginstal microsoft office tentunya kamu harus memiliki CD master program microsoft office xp atau 2003 terlebih dulu. Untuk mendapatkan bisa dengan cara membeli di toko-toko komputer yang menjual software software asli. atau bisa juga dengan cara mengkopi punya teman tapi dosa ditanggung sendiri ya? Bagi kamu yang sudah mendapatkan CD master program microsoft office nya, silahkan masukkan CD tersebut pada CD room pada komputer atau laptop kamu. Tunggu beberapa saat, nanti akan muncul jendela instalasi seperti gambar di bawah ini. Isilah kolom username, initials, dan organization sesuai dengan selera anda. sedangkan produck key biasanya terdapat pada paket penjualan CD microsoft office, silahkan baca dan masukkan product key tersebut pada tempatnya. kemudian klik pada tombol Next
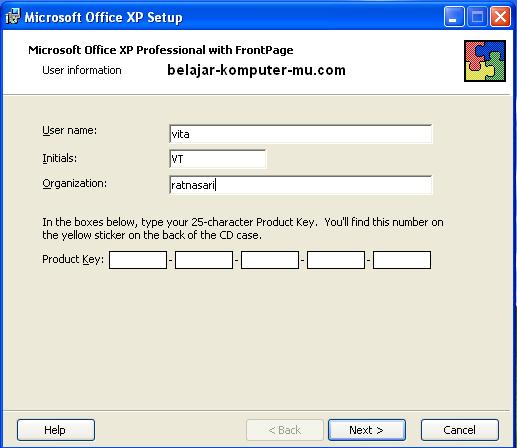
Setelah tombol Next di atas kamu klik, nanti akan diarahkan pada jendela seperti gambar di bawah ini. beri tanda centang pada kotak I accept the terms in the license Agreement, kemudian klik pada tombol Next
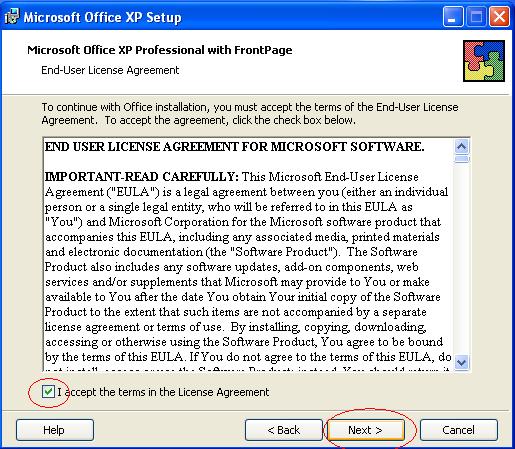
Pada proses selanjutnya, pilihlah mode instalasinya, di sini ada tiga jenis. Untuk jenis
install now jenis intalasi program paket office yang umum dan sering digunakan oleh pengguna. untuk complete jenis instalasi yang lengkap, pada pilihan ini semua paket program akan di install. sedangka untuk Custome, adalah pilihan dimana kamu dapat menentukan paket program apa saja yang ingin kamu instal. Saran saya pilihlah jenis Complete, agar tidak repot. karen jika kamu pilih jenis install now atau custome, terkadang ada beberapa fitur yang tidak aktif, misalnya seperti page border art atau microsoft equation 3.0.
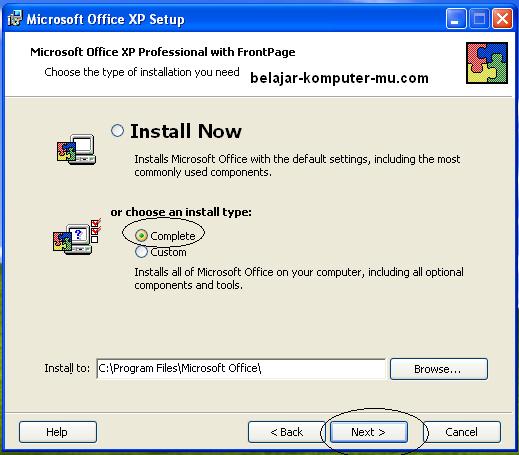
tahap selanjutnya ada jendela konfirmasi, apakah ingin benar benar diintall atau tidak programnya. jika ya klij pada tombol install.
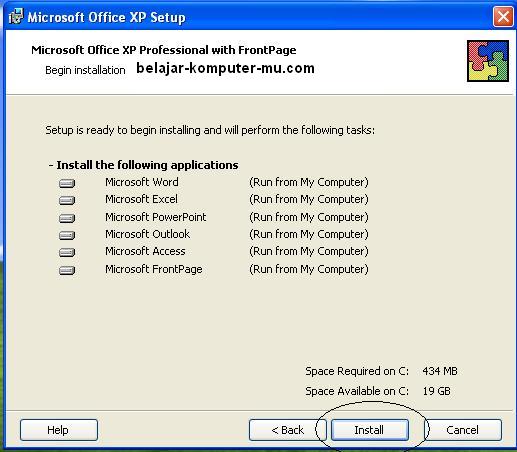
kemudian tunggulah sampai proses installasi program microsoft office xp selesai.
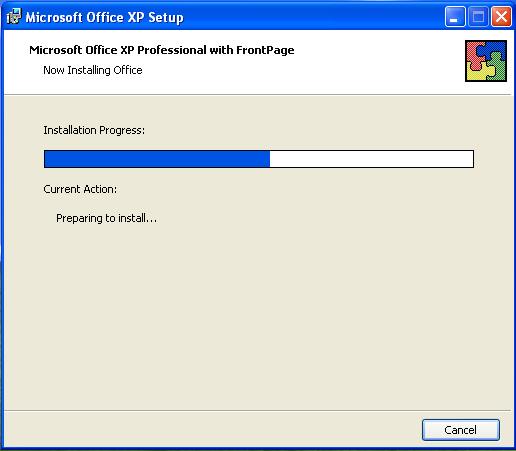
aplikasi telah selesai diinstal akan muncul jendela pemberitahuan seperti gambar di bawah ini. tinggal klik pada tombol OK.
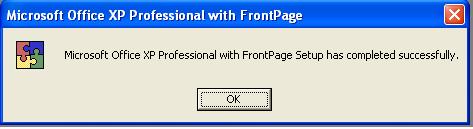
sekarang program microsoft office pada komputer atau laptop kamu telah siap untuk digunakan, baik itu microsoft word, microsoft excel, microsoft powerpoint dan lain-lain.
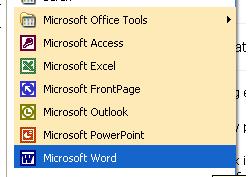
Bagimana ? cukup mudah kan cara menginstal program microsoft office xp nya. semoga bisa bermanfaat dan selamat mencoba.
artikel lain yang berkaitan